〇 タスクバーの設定を変更することでアクセス向上
- 画面最下段のタスクバーに、普段使用するOfficeのアプリ(Word、Excel、Outiook)やEdgeなどのブラウザをピン留めしておくと、ワンクリックで起動できて便利です。
- 例えば、タスクバーの左端の
 [スタート]ボタン⇒[Word]を右クリックし⇒[その他]⇒[タスクバーにピン留めする]をクリックするとWordボタンがタスクバーに常駐します。
[スタート]ボタン⇒[Word]を右クリックし⇒[その他]⇒[タスクバーにピン留めする]をクリックするとWordボタンがタスクバーに常駐します。 - 画面最下段のタスクバーの何もないところで右クリックし、[タスクバーの設定]をクリックすると、いろいろ便利なな設定ができます。
- ①[タスクバーの端にあるデスクトップの表示ボタンにマウスカーソルを置いたときに、プレヴューを使用してデスクトップをプレヴューする] をオンにすると、画面上にいろいろなウィンドウが開いてデスクトップが見えない状態でも、タスクバーの最右端にある縦線で区切られた狭い部分
 [デスクトップ表示ボタン]にカーソルを合わせるだけでデスクトップを見ることができます。
[デスクトップ表示ボタン]にカーソルを合わせるだけでデスクトップを見ることができます。 - ②[タスクバーボタンを結合する]で[結合しない]を選択すると、例えば複数のExcelブックを開いている場合、ブックごとにタスクバーに表示されます。この場合、タスクバーボタンが増えるので、[小さいタスクバーボタンを使う]をオンにしておくと良いでしょう。
- ③[タスクバーに表示するアイコンを選択します]で[エクスプローラー ハードウェアを安全に取り外してメディアを取り出す]をオンにしておくと、外付け媒体を取り外すときに必ず使用する
 [ハードウェアを安全に取り外してメディアを取り出す]ボタンが(外付け媒体接続中は)タスクバーに常駐し、[隠れているインジケーター…]ボタンをクリックするひと手間が省けます。
[ハードウェアを安全に取り外してメディアを取り出す]ボタンが(外付け媒体接続中は)タスクバーに常駐し、[隠れているインジケーター…]ボタンをクリックするひと手間が省けます。
〇 複数の開いているウィンドウを一気に最少化してデスクトップを表示
- 画面最下段のタスクバーの最右端にある縦線で区切られた狭い部分
 [デスクトップ表示ボタン]をクリックすることで全てのウィンドウが最小化し、デスクトップを表示できます。
[デスクトップ表示ボタン]をクリックすることで全てのウィンドウが最小化し、デスクトップを表示できます。 - 前項①の設定をしておくと、デスクトップ表示ボタンにカーソルを合わせるだけでデスクトップを見ることができます。
- これとは別に、開いているウィンドウの最上部(例えばWordやExcelであればタイトルバー付近)をクリックしながらマウスでぶんぶんと左右に振ると、それ以外のウィンドウが最小化します。
- どちらも同じことを繰り返すと元に戻ります。
〇 複数の開いているウィンドウを左右に並べて表示
- 複数のウィンドウを左右に並べて比較したり転入力することは良くあることですが、[Windows]キー+[→]キー(あるいは[←]キー)を同時に押すとそのときアクティブだったウィンドウが画面の右半分(左半分)に寄り、残りの(そのとき開いていた複数の)ウィンドウが小さく表示されるのでその中からもう一つを選ぶと、左右に半分ずつ表示できます。手動でウィンドウの大きさを調整しながら並べるよりは効率的です。戻したいときは、[Windows]キー+[逆方向の矢印]キーでもいいですし、当該ウィンドウの[最大化]キーの2回押しでもいいでしょう。
- これとは別に、開いているウィンドウの最上部(例えばWordやExcelであればタイトルバー付近)をクリックして画面の右端(左端)までドラッグしても、同様に画面の半分の大きさ(上右端(上左端)だと1/4)になったりします。
- また、画面の上端までドラッグすると最大化し、最大化したものを下方向にドラッグするると元に戻ります。
〇 Webページを左右に並べて表示
- Webページを左右に並べて読み進めたいことも良くあることですが、検索ブラウザでは(クロームでもエッジでも)タブの右横にある[+]ボタンをクリックして新しいタブを開いても、同じウィンドウ内の別タブとして表示されます。しかし、タブをクリックしながらウィンドウ外までドラッグすると、別ウィンドウとして表示されます(あるいは、[Ctrl]+[N]キーでも新しいウィンドウが開かれます)。そうしておいて、上記の[Windows]キー+[→]キーの方法で左右に半々に並べると気持ちよくWebページを読み比べできます。
〇 エクスプローラーのクイックアクセスにフォルダーをピン留めすることでアクセス向上
- エクスプローラーの
 [クイックアクセス]には良く使用するフォルダーが表示されていますが、特定のフォルダー名を右クリックし[クイックアクセスにピン留めする]を選ぶと、当該フォルダーが常に[クイックアクセス]に表示されるので、定期的に使用するフォルダーなど、どこにあるか探さずに素早くアクセスできるようになります。
[クイックアクセス]には良く使用するフォルダーが表示されていますが、特定のフォルダー名を右クリックし[クイックアクセスにピン留めする]を選ぶと、当該フォルダーが常に[クイックアクセス]に表示されるので、定期的に使用するフォルダーなど、どこにあるか探さずに素早くアクセスできるようになります。 - 逆に、初期設定でピン留めされているフォルダー(デスクトップなど)で必要ないものは、フォルダー名を右クリックし[クイックアクセスからピン留めを外す]を選んで整理すると、ピン留めしたフォルダーが減って選択しやすくなります。
- なお、エクスプローラーで、「最近使用したファイル」が表示されますが、表示されることが煩わしく感じたり、プライバシー上問題と思うことがあります。「最近使用したファイル」の表示を消したいときは、エクスプローラーの[表示]⇒[オプション]⇒[全般]で、[プライバシー]にあるチェックマークを外して、履歴も[消去]し、[適用]をクリックします。
〇 エクスプローラーで画像ファイルの「日付時刻」を「更新日時」に変更
- エクスプローラーの[表示]タブの設定において、レイアウトを[詳細]とした場合に、表示できるファイルの日付には、作成日時、更新日時、撮影日時、日付時刻など複数の種類があります。テキストファイルなど通常は「更新日時」が自動表示されるので、これによってファイルがいつ更新されたものかチェックできますが、ピクチャーフォルダーのファイルなど画像ファイルに限っては、自動的に「撮影日時」ないし「作成日時」が「日付時刻」として表示されるようです。これでは、「更新日時」が表示されないので、PNGファイルなど画像ファイルを同じファイル名で置き換えした場合などで最新のファイルに置き換わったか日付で確認できず困ることがあります。このような場合、当該フォルダーの表示項目のタイトルバーを右クリックし、表示する項目として「日付時刻」のチェックマークを外し、「更新日時」にチェックマークを付けると、常に「更新日時」が表示されるようになります。
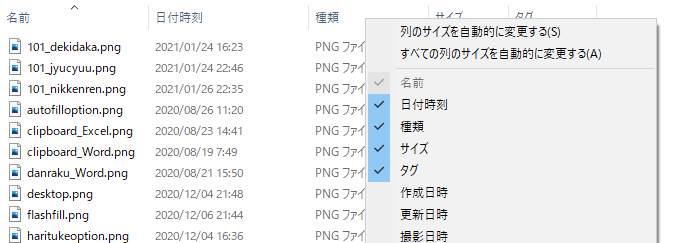
〇 ファイルをPDF形式で保存
- 印刷時のプリンターの選定で、普段使うプリンターに代えて仮想プリンターの[Microsoft Print to PDF]を指定することで、簡単にPDFファイルを作成できます。
- WordやExcelなどOfficeでは、[名前を付けて保存]の際に[ファイルの種類]をPDFにする(拡張子を .pdf とする)ことでも同様にPDFファイルを作成できます。
- 他にも、WordやExcelなどOfficeでは、[ホーム]タブの[エクスポート]で[PDF/HPSの作成]ボタンを押すことでも同様にPDFファイルを作成できます。
- いずれも印刷範囲などの印刷設定に応じたPDFファイルが作成されますが、[Microsoft Print to PDF]で作成する方は、Office以外のアプリや、ブラウザの印刷時などでも使えて大変便利です(ブラウザの画面をいきなりPDFファイルにすることができるます)。
- なお、Wordで[Microsoft Print to PDF]でPDFファイルを作成した場合に、ほとんど文書が圧縮されない場合があります。圧縮を期待しているのなら、[エクスポート]でPDFファイルを作成した方が圧縮されるようです。
〇 クリップボードの活用
- クリップボードには、過去に[コピー]や[切り取り]したデータ(テキスト、HTML、画像(BMP、PNG 、JPG ))が、最大25項目(1項目当り最大4MBまで)保存されています。
- WordやExcelなどOfficeでは、[ホーム]タブの左側にある[クリップボード]ボタンをクリックすることで、クリップボードに保存されている履歴を常時表示させ、任意の場所で貼り付けることができます。貼り付けると
 [貼り付けオプション]が小さく表示されるので、もし書式を除いたテキストデータだけを貼り付けたいときはオプションから[値の貼り付け]を選択します。
[貼り付けオプション]が小さく表示されるので、もし書式を除いたテキストデータだけを貼り付けたいときはオプションから[値の貼り付け]を選択します。 - もしコピーしたものがクリップボードに保存されていなければ、設定変更が必要です。画面最下段のタスクバーの左端の
 [スタート]ボタン⇒[設定]⇒[システム]⇒[クリップボード]⇒[クリップボードの履歴]をオンにします。
[スタート]ボタン⇒[設定]⇒[システム]⇒[クリップボード]⇒[クリップボードの履歴]をオンにします。 - Officeで[クリップボード]ボタンをクリックすると常時表示されるクリップボードに幅を取られて、例えばExcelではシートが見づらくなってしまいます。代わりに、[Windows]キー+[V]キーを同時に押すことでも、クリップボードの履歴一覧を一時的に表示させ、この中から選択することで貼り付けることができます。
- [Windows]キー+[V]キーを同時に押すことでクリップボードの内容を表示する方法は、Office以外でも、例えばブラウザの検索キーワード入力時や、アプリのパスワード入力画面などでも使える大変便利な機能です。
- この方法で表示されるクリップボードの履歴一覧において、保存された各データの右側に小さく表示されている[…]をクリックし[ピン留めする]を選ぶと、クリップボードを全てクリアしてもデータが消えません。
〇 画面の一部をクリップボードに保存
- 現在表示されている画面を画像として利用するには、[Shift]キー+[Print Screen]キー(キーボードによって[Prt Sc]などの表示)を押して画面の全部をクリップボードに保存し、Windowsアクセサリーの「ぺイント」を起動して貼り付け、画面の一部を切り出すなどの加工をしたりしますが、画面上で必要な一部だけを直接切り取ってクリップボードに保存する便利な方法があります。
- 画面上で[Windows]キー+[Shift]キー+[S]キーを同時に押すと画面が少し暗くなり、現れる[+]マークを画像を切り出したい場所に動かし左クリックしながらマウスを動かして撮影範囲(明るくなった部分)を決めたら、マウスを離すことでその部分だけが画像として撮影されクリップボードに保存されます。
- 撮影された画像は、Word文書やパワーポイントなどで[貼り付け]をクリックすることで貼り付けできます。
- 画面撮影は、Windows10に標準搭載されている[切り取り&スケッチ]アプリの機能ですが、同アプリを使って画像撮影すると、画像をトリミングしたりメモを書き加えたりしてpngファイルとして保存できます(加工性なら[ペイント]アプリの方が便利ですが..)。
〇 ファイルの保存場所であるパスをクリップボードに保存
- 他の人に、共用フォルダーなどにあるファイルの保存場所を教えるとき、保存場所の”住所”である「パス」をコピーできると便利です。エクスプローラーを開き、パスを取得したいファイルやフォルダーを[Shift]キーを押しながら右クリックし[パスのコピー]を選ぶと([Shift]キーを押さないで右クリックしても[パスのコピー]は出て来ません)、パスがクリップボードに保存されるので、Word文書やメール本文などに貼り付けできます。
- ファイル名を含むパスから、ファイル名以外のパス部分を取り除くとファイル名になるので、ファイル名を正確に取得したいときなども、この方法がお勧めです。
- 例えばマニュアルや引継書を作るときなど、あるフォルダー内の全てのファイル名の一覧表を取得したいときがありますが、エクスプローラーで当該フォルダーを開き、[ホーム]タブの[すべて選択]をクリックし、フォルダー内の全てのファイルを選んでから、同様に[Shift]キーを押しながら右クリックし[パスのコピー]をクリックすることで、一気に全てのファイルのパスが取得できます。
- 取得した全ファイルのパスをExcelに張り付け 、SUBSTITUTE 関数でファイル名以外のパスを取り除くなどの方法で、ファイル一覧を容易に作成できます。(「事務管理に役立つExcelの関数」の「文字列操作関数」を参照してください。)
〇 保存場所を忘れたファイルを探す
- 保存場所を忘れたファイルを探すには、エクスプローラーを使用します。
- 事前準備として、エクスプローラーを開き、[表示]⇒[オプション]⇒[検索]で、[ファイル名と内容を常に検索する]にチェックマークを付け[OK]をクリックします。
- 次に、エクスプローラーの左側のナビゲーションウィンドウで探したいファイルがある(と思われる)フォルダーを選び、右上の
 マークのある[検索ボックス]に何らかのキーワードを入れれば、ファイル名かその内容に当該キーワードを含むファイル一覧が表示されます。
マークのある[検索ボックス]に何らかのキーワードを入れれば、ファイル名かその内容に当該キーワードを含むファイル一覧が表示されます。 - なお、最近使用したファイルであれば、画面最下段のタスクバーの左側にある
 [タスクビュー]をクリックすると、本日から日付を遡って使用したファイルを表示してくれるので、目的のファイルが見つかればクリックすることで開くことができます。
[タスクビュー]をクリックすると、本日から日付を遡って使用したファイルを表示してくれるので、目的のファイルが見つかればクリックすることで開くことができます。
〇 文字入力効率を上げるためのファンクションキーの利用
- 入力した文字を、全てひらがな、カタカナ、英数字のいずれかに変換するなら、スペースキーや変換キーを押して候補から探すより、[F6]~[F10]ファンクションキーを押せば、次のとおり一発で変換されます(カッコ内は更に押した場合の変換)。
- [F6]キー:ひらがなに変換
- [F7]キー:全角カタカナに変換
- [F8]キー:半角カタカナに変換
- [F9]キー:全角英数字に変換(大文字→小文字→先頭だけ大文字)
- [F10]キー:半角英数字に変換(大文字→小文字→先頭だけ大文字)
- また、[F4]キーは、Officeにおいてキーを押すだけで直前の操作を繰り返してくれるので大変便利です。繰り返しができる操作は次のとおりです。
- Excel:書式の設定、罫線の設定、行や列の挿入・削除、行高や列幅の設定、セルの結合や結合の解除など
- Word:書式の設定、表の行や列の挿入・削除、文字の入力(※)など (※文字を入力して改行キーを押せば、[PF4]キーを押しても直前の操作である改行が繰り返されるので、改行キーは押さないこと)
〇 文字変換効率を上げるために単語登録
- 入力中に、読みの長い語句や、(固有名詞など)変換候補に表示されない語句が出てきて、その語句を今後も使うことが多いと思われるなら、その語句の部分をマウスで範囲指定した状態で、画面最下段のタスクバーの右側にある[言語バー](あ or A)を右クリック⇒[単語の登録]⇒[単語]の登録画面になり、[単語]は範囲指定した語句が既に入っているので[よみ]を(簡単に入力できるよう)ひらがな数文字て[登録]しておきます。
- 単語登録は積極的に使うべき機能なので、「単語」として登録したい語句を範囲指定した状態で、[Ctrl]+[F7]キーで単語登録画面を呼び出せるショートカットは覚えておきましょう。
- 「単語」といっても文字数は60文字まで可能なので、簡単な読みで文章(よく使うあいさつ文など)を登録することも可能です。
- 「単語」は半角文字も可能なので、例えば何かとよく使う自分のメールアドレスを「め」などの読みで登録しておくと大変便利です。
- 登録した「単語」は、言語バー(あ or A)を右クリック⇒[ユーザー辞書ツール]で、修正も削除もできます。従って、一時的に使用するだけの場合でもどんどん単語登録すれば良く、終了後に今後の変換時に出て来ないよう削除しておけば済みます。
〇 ファイルのコピー・移動時に新しいウィンドウで開く
- エクスプローラーを使って、あるフォルダーのファイルを別フォルダーにコピーや移動する場合、エクスプローラーでコピー(移動)先のフォルダーを開くと、元のフォルダーが閉じて不便です。
- このような場合、コピー(移動)先のフォルダーを右クリックし[新しいウィンドウで開く]を選ぶと、コピー(移動)先のフォルダーが別ウィンドウで開くので、2つのウィンドウを並べて、ウィンドウ間のドラッグ&ドロップで容易にファイルのコピー(移動)ができます。
- そのままドラッグ&ドロップすると「移動」し、[Ctrl]キーを押しながらドラッグ&ドロップすると「コピー」します。
〇 削除確認メッセージの表示でファイルのうっかり削除を防止
- Windows10の初期設定では、ファイル削除の際の確認メッセージが出ないため、必要なファイルをうっかり消してしまう可能性がありますので、必ず確認メッセージが出るように設定しましょう。消去に気付けば「ごみ箱」から戻せますが、必要なファイルを失うリスクはできる限り減らしておきたいものです。
- デスクトップの[ごみ箱]を右クリック⇒[プロパティ]⇒[削除の確認メッセージを表示する]にチェックを入れて[OK]をクリックすると、ファイルを削除する際に確認メッセージが出るようになります。
〇 デスクトップにWindowsアクセサリーのショートカットを作成
- 「ペイント」、「電卓」、「メモ帳」など、比較的よく使うWindowsアクセサリーは、デスクトップにショートカットがあると便利です。
- [Windows]キーを押し、[Windowsアクセサリー]の目的のアプリ(ペイント、電卓、メモ帳など)を右クリック⇒[その他]⇒[ファイルの場所を開く]⇒エクスプローラー画面になるので目的のアプリを右クリック⇒[送る]⇒[デスクトップ(ショートカットを作成)]を選びます。★デスクトップにショートカットが作成されたら、画面の一番右下に移動しておくと、いくつかウィンドウが開いていてもショートカットが見えていることが多く、起動しやすいですね。
- 「付箋」のように、使い出したら毎日使うアプリは、タスクバーにピン留めしておくと便利です(「付箋」はWindowsアクセサリーではなく独立したアプリです)。
- [Windows]キーを押し、[付箋](もしくは[Sticky Notes])を右クリック⇒[その他]⇒[タスクバーにピン留めする]をクリックすると[付箋]がタスクバーに常駐します。
〇 デスクトップにWebページのショートカットを作成
- 普段からよく使うWebページも、デスクトップにショートカットを作っておくと便利です。
- ショートカットを作りたいWebページを開き、アドレスバーのhttpから始まるURLを右クリックで[コピー]⇒ デスクトップ上の何もないところで右クリック⇒[新規作成]⇒[ショートカット]⇒ショートカット作成画面になるので、[項目の場所]は右クリックしコピーしたURLを貼り付け⇒[次へ]⇒[ショートカットの名前]は適当に分かりやすい名前を入力し⇒[完了]でデスクトップにショートカットが出来ます。出来たショートカットは、左クリックしながらデスクトップ上の分かりやすい場所にドラッグ&ドロップ(移動)させて置きます。
- なお、デスクトップのショートカットは普段利用しやすいように並べて配置しておくと思われますが、パソコンの引っ越しをするときはもちろん、ディスプレイの設定を変えたときやWindowsアップデートの際に突然位置が変わってしまうことがあり、ショートカットが多いと、これを以前の通りの配置に戻すのは結構面倒です。この対策として、ショートカットの名前の先頭に2~3桁程度の数字を並べたい順に振っておくと便利です(ex.「国土交通省報道発表」⇒「151国土交通省報道発表」)。
- 名前を変えたいショートカットを右クリック⇒[プロパティ]⇒[全般]タブにある名前の欄を修正します。
- もし、何らかの理由でショートカットの位置がぐちゃぐちゃに変わってしまっても、デスクトップ上の何もないところで右クリック⇒[並べ替え]⇒[名前]で大体元通りになります(名前の先頭に付けた数字順に並び変えられます)。
〇 Webページ内をキーワードで検索
- 検索ブラウザにおいて、あるキーワードで検索してWebページを開いても、そのWebページ内のどこにそのキーワードがあるか探すのが大変なことがありますが、それには、ブラウザに「検索」バーを表示させ、そのキーワードを入力すると、該当するキーワードが全て色付けして強調表示されるので大変便利です。
- ブラウザがクローム(Google Chrome)なら、画面右上の「設定」ボタン(
 のアイコン)をクリック⇒「検索…」を選択⇒「検索」バーが表示されるのでキーワードを入力して検索できます。
のアイコン)をクリック⇒「検索…」を選択⇒「検索」バーが表示されるのでキーワードを入力して検索できます。 - ブラウザがエッジ(Microsoft Edge)なら、画面右上の「設定」ボタン( … のアイコン)をクリック⇒「ページ内の検索」を選択⇒「検索」バーが表示されるのでキーワードを入力して検索できます。
- ただ、クロームでもエッジでも、[Ctrl]+[F]キーで、一発で「検索」バーが表示されますので、このショートカットキーを覚えておけば、こちらの方がはるかに便利です。
- なお、キーワードがWebページ内のどこにあるか探すだけではなく、Webページ内に複数現れるキーワードを前後の文章を含めじっくり検証したいときは、[Ctrl]+[A]キーでWebページのすべてを選択し、右クリックでクリップボードにコピーし、Wordの新規作成で開いた白紙に貼り付け([貼り付けのオプション]で[テキストのみ保持])したうえで、Wordの[置換]機能で当該キーワードのみを蛍光ペンで色付けしたりすると便利です。(「Wordの便利な機能・テクニック」の「文字や書式の一括置換を行う」を参照してください。)
〇 マウスポインターの設定を好みに変更
- マウスは日常的に使うので、ポインターの大きさや色など、好みのものに設定した方がストレスなく使えます。タスクバーの左端の[スタート]ボタン
 ⇒[設定]⇒[デバイス]と進め⇒左側のデバイスの一覧から[マウス]を選びます。
⇒[設定]⇒[デバイス]と進め⇒左側のデバイスの一覧から[マウス]を選びます。 - ここで[マウスとカーソルのサイズを調整する]をクリックすると、ポインターの大きさや色を変更できます。
- また、[その他のマウスオプション]をクリックすると、[マウスのプロパティ]が表示されます。プロパティの[ポインター]タブでは、ポインターの形を選べます。更に[ポインターオプション]タブで、[Ctrlキーを押すとポインターの位置を表示する]にチェックマークを付けておくと、画面上でポインターを見失った際に[Ctrl]キーを押すことでポインターの位置を知らせてくれて便利です。
〇 ファイルのプロパティから個人情報を削除
- ExcelやWordで作ったファイルなどのプロパティを表示すると、作成者などの個人情報が入っています。ファイルを社外の人などに渡す場合、削除した方が良い場合があると思われます。
- エクスプローラーでプロパティの内容を確認したいファイルを選び、右クリックして[プロパティ]を選び、[詳細]タブで確かめることができます。[作成者][前回保存者][会社]あたりが要チェック項目です(使っていれば[タイトル名]なども)。削除したい内容があれば、エクスプローラーの[ホーム]タブの[プロパティ▼]⇒[プロパティの削除]を選ぶと、①[可能なすべてのプロパティを削除してコピーを作成]と②[このファイルから次のプロパティを削除]が選べます。基本的には、①で他人に渡すコピーのファイルからだけ個人情報を削除すると良いでしょう。