〇 Wordファイルの自動作成
- Wordで日報のようなものを作ることは少なくないと思います。
- 毎日、次のような所定の日報用紙(ひな形)を呼び出し、日付欄に日付や曜日を入れ、報告内容を書いて、年月日の入ったファイル名で保存するといった作業の流れがあるとして、日報用の日々のファイルをまとめて1週間分とか1ヶ月分とかあらかじめ作成できていれば、日々行うことはその日のファイルを呼び出して報告内容を入力するだけですので、気分的にも少し楽になります。

- この日報用のファイルをまとめて作成する作業を、Pythonで自動化します。
- プログラム中で半角文字を全角文字に変換するので、必要なmojimojiライブラリについて、まだインストールしていなければインストールします。
- プログラムは次のとおりです。日報の所定用紙「日報yyyymmdd.docx」は表形式となっており、表の2行目に年月日を入れるようになっていますが、この年月日と曜日も書き換えます。プログラムを実行すると、まず「日報」を作る最初の年月日を数字8桁で入力します(例では、20220725)。次に、「日報」を作る日数を1~31の範囲で入力しますが、1週間分なら7を、1ヶ月分なら30とか31を入力します(あまり先の日にちまで作り過ぎても良くないと考え、最大1か月にしています)。最後に、土日の「日報」を作るかの選択肢を1~4で入力すると(土日とも作らない=1、土曜のみ作る=2、日曜のみ作る=3、土日とも作る=4)、指定された日報用紙が作られ保存されます。本プログラムをテストする場合、主ファイルのディレクトリのパスは、実在のものを「パスのコピー」で取得し、プログラム中の r'~' の~部分に貼り付けてください。
- 実行結果は次のとおりです。「2022/7/25から日数10で土日とも作らない」と指定したので、2022/7/30と2022/7/31の日報は作られません。
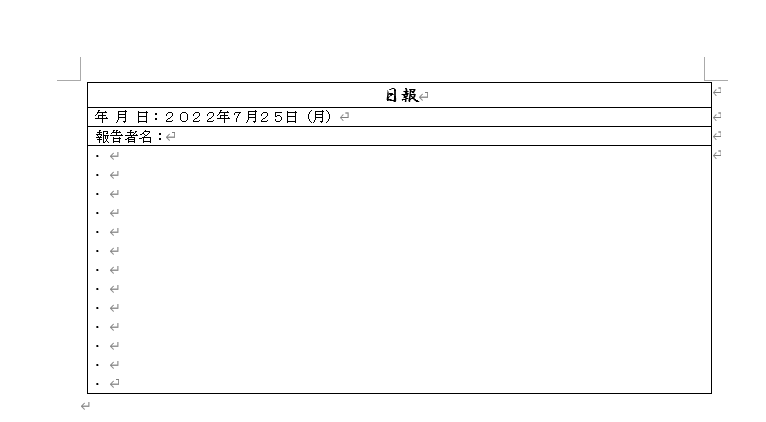
pip install mojimoji
# PythonによるWordファイルの自動作成とWordファイルの自動書式設定
# 「日報」用の文書ファイルをまとめて作成
# 必要なモジュールを呼び出す
import docx
from datetime import datetime, date, timedelta
import mojimoji
# 曜日の日本語変換辞書を設定する
youdic = {'Mon':'月', 'Tue':'火','Wed':'水','Thu':'木','Fri':'金','Sat':'土','Sun':'日'}
# 「日報」を作る最初の日「hiduke」を入力する
hiduke = '0'
while len(hiduke) != 8:
hiduke = input('「日報」を作る最初の年月日を数字8桁で入力してください yyyymmdd 形式 :') # 20220725
# 「日報」を作る最初の日を「date0」とする
nen = int(hiduke[0:4]) # '2022'
tuki = int(hiduke[4:6]) # '07'
hi = int(hiduke[6:]) # '25'
date0 = date(nen,tuki,hi) # 2022-07-25
# 「日報」を作る日数「n」を入力する
n = 0
while (n < 1 or n > 31):
n = int(input('「日報」を作る日数を数字1~31で入力してください :'))
# 土日の「日報」を作るか選択肢を入力し「d」にセットする
d = 0
while (d < 1 or d > 4):
d = int(input('土日の「日報」を作りますか? 土日とも作らない=1、土曜のみ作る=2、日曜のみ作る=3、土日とも作る=4 :'))
# 以下の作業をn回繰り返す
for i in range(n):
# 最初の日「date0」に i 日( 0 ~ n-1 日)加算した日を「date1」とする
date1 = date0 + timedelta(days=i)
# 「date1」について「日報」に利用する様々な日付を作成する
nen = date1.year # 年(半角数値) 2022
nenstr = str(nen) # 年(半角文字) '2022'
nenzen = mojimoji.han_to_zen(nenstr) # 年(全角文字) '2022'
tuki = date1.month # 月(半角数値) 7
tukistr = str(tuki) # 月(半角文字) '7'
tukizen = mojimoji.han_to_zen(tukistr) # 月(全角文字) '7'
hi = date1.day # 日(半角数値) 25
histr = str(hi) # 日(半角文字) '25'
hizen = mojimoji.han_to_zen(histr) # 日(全角文字) '25
you = date1.strftime('%a') # 曜日(英語略表記) 'Wed'
date2 = str(date1.strftime('%Y%m%d')) # 日付(yyyymmdd形式 半角文字) '20220725'
date3 = nenstr+'/'+tukistr+'/'+histr # 日付(yyyy/m/d形式 半角文字) '2022/7/25'
date4 = nenzen+'年'+tukizen+'月'+hizen+'日' # 日付(yyyy年m月d日形式 全角文字) '2022年7月25日'
date5 = '('+youdic[you]+')' # 曜日(日本語表記カッコ付) '(月)'
# 元になる文書ファイル(ひな形)を読み込み、「doc」に格納する
path = r'C:\Users\......\......\......\......\......\日報yyyymmdd.docx'
doc = docx.Document(path)
# 日報を作る曜日の分岐処理を行う
if (you == 'Mon' or you == 'Tue' or you == 'Wed' or you == 'Thu' or you == 'Fri')\
or (you == 'Sat' and (d == 2 or d == 4))\
or (you == 'Sun' and (d == 3 or d == 4)):
# 1つ目の表の2行目の1列目の1段落目のテキストを「par1」に格納する
par1 = doc.tables[0].rows[1].cells[0].paragraphs[0]
# 「par1」にある'Y年M月D日()'というテキストを実際に使用する日付・曜日に書き換える
par1.text = par1.text.replace('Y年M月D日()',date4+date5)
# 文書ファイルの新規作成
path = path.replace('yyyymmdd',date2)
doc.save(path)
print('パス '+path+' で新規にファイルを保存しました')
「日報」を作る最初の年月日を数字8桁で入力してください yyyymmdd 形式 : 20220725
「日報」を作る日数を数字1~31で入力してください : 10
土日の「日報」を作りますか? 土日とも作らない=1、土曜のみ作る=2、日曜のみ作る=3、土日とも作る=4 : 1
パス C:\Users\......\......\......\......\......\日報20220725.docx で新規にファイルを保存しました
パス C:\Users\......\......\......\......\......\日報20220726.docx で新規にファイルを保存しました
パス C:\Users\......\......\......\......\......\日報20220727.docx で新規にファイルを保存しました
パス C:\Users\......\......\......\......\......\日報20220728.docx で新規にファイルを保存しました
パス C:\Users\......\......\......\......\......\日報20220729.docx で新規にファイルを保存しました
パス C:\Users\......\......\......\......\......\日報20220801.docx で新規にファイルを保存しました
パス C:\Users\......\......\......\......\......\日報20220802.docx で新規にファイルを保存しました
パス C:\Users\......\......\......\......\......\日報20220803.docx で新規にファイルを保存しました
〇 Wordファイルの自動書式設定
- Webサイトなどからコピーした最新の情報をWord文書として取りまとめることも少なくないと思います。
- Webサイトの書式はバラバラなので、テキストをコピーしてきても、読み易いように一定の書式に整える必要があります。
- ここでは、毎日、Webサイトから情報を取集し、Word文書にテキストを取りまとめて日付の入ったファイル名で保存しているとし、その後の書式設定作業をPythonで自動化します。
- プログラムは次のとおりです。書式設定したい文書ファイルの日付を入力すると、指定日付の文書ファイルに対し、段落前後の間隔を(一般に「自動」となってやや広がっているので) 0 として詰め、行間を1行とし、特定の語句(例えば自社名など)を青色に色付けし太字とし、見出し・小見出し(句点「。」を含まない段落(paragraph)を見出し行とみなします)に強調表示として下線を引いて赤色に色付けし、日本語フォント名を「MS 明朝」、フォントサイズを「11Pt」にして、ファイルを上書き保存します。
- 行間を、例えば「最小値」にしたいときは、パラメーターが「WD_LINE_SPACING.SINGLE」の行の先頭に #(ハッシュ記号)を挿入して無効化し、「WD_LINE_SPACING.AT_LEAST」の先頭の #(ハッシュ記号)を削除して有効化します。
- 強調表示については、プログラム中の太字・下線・斜体の各パラメーターを True にすると、それが活きます。太字かつ下線などと重複して活かすこともできます。
- 日本語フォント名は、ここでは「MS 明朝」を使っていますが、「MS ゴシック」「MS P明朝」「MS Pゴシック」など他のフォント名に入れ替え自由です。
- ★「語句」部分だけへの書式設定(色付けなど)について、Pythonでは「text」単位ではなく「run」単位でしか書式設定できないため、paragraphごとに、count関数で「語句」がいくつ含まれているか、またfind関数で最初の「語句」がどの位置にあるのか調べたうえで、paragraph中の「語句」部分を順次「run」として切り出したうえで書式設定するというやや面倒な手順を取ることで実現できました。
- なお、Pythonでは、Wordの表(Table)内にある文章とそれ以外の段落(Paragraph)にある文章を区別しています。このプログラムでは段落(Paragraph)にある文章の書式変更のみを行っていますので、逆にタイトルなど特別なフォントや大きめの文字で書きたいものは文書の先頭に表を設けてその中に記述しておけば、このプログラムによる書式変更から免れます。
- 実行結果は次のとおりです。
# PythonによるWordファイルの自動作成とWordファイルの自動書式設定
# Webサイトからコピーした文書の自動書式設定
# 必要なモジュールを呼び出す
import os
import docx
from docx import Document
from docx.shared import Inches, Pt
from docx.enum.text import WD_LINE_SPACING
from docx.shared import RGBColor
from docx.oxml.ns import qn
# 色のRGB値を「rgblist」にリスト化する
rgblist = [[255,0,0],[0,0,255],[0,128,0]] # 赤,青,緑
# ファイルがあるディレクトリ「dir」を指定する
dir = r'C:\Users\......\......\......\......\......'
# 書式設定したい文書ファイルの日付を入力する
hiduke = '0'
while len(hiduke) != 8:
hiduke = input('書式設定したい文書ファイルの年月日を数字8桁で入力してください yyyymmdd 形式 :')
# 書式設定したい文書ファイルの名称「nam」とパス「path」を生成する
nam = 'Web情報'+hiduke+'.docx'
path = os.path.join(dir,nam)
# 指定日付の文書ファイルを読み込む
doc = docx.Document(path)
# 文書全体の書式を一括変更する
# 段落前後の間隔を Pt値 で指定する
bpt = 0 # 段落前の Pt値
apt = 0 # 段落後の Pt値
for paragraph in doc.paragraphs:
paragraph.paragraph_format.space_before = Pt(bpt)
paragraph.paragraph_format.space_after = Pt(apt)
# 行間を指定する
for paragraph in doc.paragraphs:
paragraph.paragraph_format.line_spacing_rule = WD_LINE_SPACING.SINGLE # 1行
#paragraph.paragraph_format.line_spacing_rule = WD_LINE_SPACING.ONE_POINT_FIVE # 1.5行
#paragraph.paragraph_format.line_spacing_rule = WD_LINE_SPACING.MULTIPLE # 倍数
#paragraph.paragraph_format.line_spacing_rule = WD_LINE_SPACING.AT_LEAST # 最小値
# 特定の語句を書式設定(色付け、太字)する
[cr,cg,cb] = rgblist[1] # 青
goku = '〇〇建設' # 「語句」を「goku」に格納する
n = len(goku) # 「語句」の文字数を「n」に格納する
for paragraph in doc.paragraphs:
c = paragraph.text.count(goku) # paragraphに含まれる「語句」の数を「c」に格納する
if c > 0:
p = paragraph.text # paragraphの内容を「p」に格納する
paragraph.text = '' # paragraphをいったん空文字列にする
# 以下の作業を c回繰り返す
for v in range(c):
i = p.find(goku) # 「p」に含まれる最初の「語句」の位置を「i」に格納する
p0 = p[:i] # 「p」で最初に現れる「語句」の前の部分を「p0」に切り分ける
p1 = p[i:i+n] # 「p」で最初に現れる「語句」を「p1」に切り分ける
p2 = p[i+n:] # 「p」で最初に現れる「語句」の後の部分を「p2」に切り分ける
paragraph.add_run(p0) # 「p0」をrunとしてparagraphに書き加える
r1 = paragraph.add_run(p1) # 「p1」をrunとしてparagraphに書き加え、書式設定のため「r1」とする
r1.font.color.rgb = RGBColor(cr,cg,cb) # 「r1」(=「p1」=「語句」)に色付けする
r1.bold = True # 「r1」(=「p1」=「語句」)を太字にする
p = p2 # 更に「p2」に含まれる「語句」を切り分けるため、「p2」を「p」として for~文によるループ内の先頭に戻す
paragraph.add_run(p2) # 最後まで残った(=これ以上「語句」を含まない)「p2」をrunとしてparagraphに書き加える
# 見出し・小見出しに下線を引いて色付けする
[cr,cg,cb] = rgblist[0] # 赤
for paragraph in doc.paragraphs:
if paragraph.text.find('。') == -1:
for run in paragraph.runs:
run.font.color.rgb = RGBColor(cr,cg,cb)
run.bold = False # 太字
run.underline = True #下線
run.italic = False # 斜体
# 日本語フォント名「fn」とフォントサイズ「fs」を指定する
fn = 'MS 明朝' # 'MS 明朝','MS ゴシック','MS P明朝',’MS Pゴシック',…など
fs = 11
for paragraph in doc.paragraphs:
for run in paragraph.runs:
run.font.name = fn
run._element.rPr.rFonts.set(qn('w:eastAsia'),run.font.name)
run.font.size = docx.shared.Pt(fs)
# 文書ファイルの上書き保存
doc.save(path)
print('パス '+path+' に上書き保存しました')
書式設定したい文書ファイルの年月日を数字8桁で入力してください yyyymmdd 形式 : 20220809
パス C:\Users\......\......\......\......\.....\Web情報20220809.docx に上書き保存しました