〇 クイックアクセスツールバーをカスタマイズしアクセスを向上させる
- Excelの各コマンドは、まず[ホーム]、[挿入]などのタブを開いてから選択しますが、良く使用するものは[クイックアクセスツールバー]に登録しておくと、タブを開いてからコマンドを探してクリックするより確実に早くて便利です。
- クイックアクセスツールバーは、(位置変更していない限り)Excel画面の左上にあり、いくつかのコマンドがイラストで表示されていますが、これをカスタマイズします。
- クイックアクセスツールバーのコマンドの一番右側、
 マークの[クイックアクセスツールバーのユーザー設定]をクリックし[その他のコマンド]を選びます。左側枠内のコマンドのうちクイックアクセスツールバーに登録したいものをクリックし、[追加]をクリックすれば、右側枠内に表示されクイックアクセスツールバーに登録されます。表示順番を変えたいときは、右側枠内でコマンドをクリックすれば▲▼マークが現れ上下に順番を動かすことができます。
マークの[クイックアクセスツールバーのユーザー設定]をクリックし[その他のコマンド]を選びます。左側枠内のコマンドのうちクイックアクセスツールバーに登録したいものをクリックし、[追加]をクリックすれば、右側枠内に表示されクイックアクセスツールバーに登録されます。表示順番を変えたいときは、右側枠内でコマンドをクリックすれば▲▼マークが現れ上下に順番を動かすことができます。 - お勧めしたいコマンドは次の通りです。たくさん表示し過ぎて探すのにて時間がかかったのでは本末転倒ですので、数的にはこれ位かと思います。

| コマンド | 活用方法 |
|---|---|
| [新規作成] | Excelで作業中に、計算式を検証したり、フィルターで取得したデータを使った試算をしたいことなどがありますが、作業中のブック上でやるよりは、[新規作成]で新たなブックを立ち上げてその上でやる方が消し忘れの心配もなく安心です。結果が出て不要になれば、ブックは廃棄(保存せずに閉じる)すれば済みます。 |
| [開く] | 最近作業したExcelのファイル一覧から開くファイルを選択できます。[ファイル]タブから開くよりは早くて便利です。 |
| [上書き保存] | Excelは作業中に突然フリーズしたり終了することが少なくないので、作業中もちょくちょく[上書き保存]をワンクリックし、それまでの作業結果を確保しておきましょう。自動回復用データからも復旧できますが、ちょっとした作業をやったら、すぐ上書きしておく方が無難です。 |
| [名前を付けて保存] | Excelは一部修正して同じフォルダーにファイル名を変えて保存することも多く、クイックアクセスの[名前を付けて保存]では元のフォルダーが参照表示されて便利です([ファイル]タブ⇒[名前を付けて保存]⇒[参照]とクリックしていくよりずっと早いです)。 |
| [元に戻す]、[やり直し]、[コピー]、[切り取り]、[貼り付け]、[書式のコピー] | それぞれ使う頻度の高いコマンドですが、[ホーム]タブ以外のタブを表示していても[コピー][切り取り][貼り付け]などがクイックアクセスできるので便利です。 |
| [シートの行を削除]、[シートの行を挿入]、[シートの列を削除]、[シートの列を挿入] | これらも使う頻度の高いコマンドで、行や列を指定して右クリックでもできますが、クイックアクセスの方が早いと思います。 |
| [セルの削除]、[セルの挿入] | これらも使う頻度の高いコマンドですが、特に[セルの挿入]は、[コピー]後に行うことでセル(あるいは行や列)の挿入複写が、[切り取り]後に行うことでセル(あるいは行や列)の移動ができます。 |
| [セルの書式設定] | 右クリックでも出てきますが、クイックアクセスの方が早いと思います。 |
| [合計] | SUM関数は最も使用頻度の高い関数ですが、[ホーム]タブに戻って[∑オートSUM]をクリックする(あるいは =SUM( と入力する)よりクイックアクセスの方が早いです。 |
| [印刷プレビュー] | クイックアクセスで印刷画面が表示できるのはとても便利です。 |
〇 オートフィルとフラッシュフィルで規則性のあるデータを自動作成する
- オートフィル機能で、セルをドラッグして連続データを作るには、ドラッグ後に現れる[オートフィルオプション]ボタン
 をクリックして[連続データ]を選ぶ方法もありますが、[Ctrl]キーを押しながらドラッグするとそれだけで連続データを作れます。縦方向だけでなく、横方向も同じです。
をクリックして[連続データ]を選ぶ方法もありますが、[Ctrl]キーを押しながらドラッグするとそれだけで連続データを作れます。縦方向だけでなく、横方向も同じです。 - フラッシュフィルは、例えばデータがある列に縦方向に並んでいる場合、その右側の列の一番上のセルにデータの一部を取り出して入力し、当該セルを縦方向にドラッグして、ドラッグ後に現れる[オートフィルオプション]ボタン
 をクリックして[フラッシュフィル]を選ぶと、一番上のセルと同じパターンで他のセルも左列のデータの一部を取り出してくれる機能です。計算式を作って文字列操作するよりはるかに早くできますが、希望したように処理されない場合もあり、万能ではありません。
をクリックして[フラッシュフィル]を選ぶと、一番上のセルと同じパターンで他のセルも左列のデータの一部を取り出してくれる機能です。計算式を作って文字列操作するよりはるかに早くできますが、希望したように処理されない場合もあり、万能ではありません。 - フラッシュフィルの活用例としては、例えば工事のリストがあり、B列に工期が縦方向に「YYYY/MM/DD~YYYY/MM/DD」の形式で並んでいたとして、C列とD列にそれぞれ開始年月日と完成年月日を抽出したい場合、B列の先頭行のデータが「2020/04/01~2022/05/31」であったなら、C列の先頭行に「2020/04/01」、D列の先頭行に「2022/05/31」と入力し、C列とD列の後の行をフラッシュフィルすれば、B列のデータの「~」の前後で分けてC列とD列のデータとするパターンと自動認識してデータを抽出してくれます。
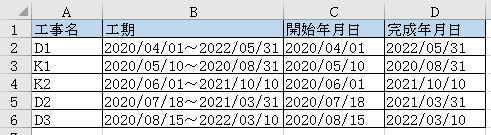
〇 表の縦方向にデータを一気にコピーする
- 表(例えば表の範囲をA1:F100とし、1行目は見出し行とする)において、あるセル(例えばF2)に入力したデータを縦方向に(例えばF100まで)コピーするため、コピー元のセル(F2)を選択して右下にカーソルを合わせたときに現れる小さい[+]マークを(F100まで)ドラッグしてコピーすることは良くありますが、[+]マークをダブルクリックするだけでも表の最下行(F100)まで一気にコピーされます。データは、値でも数式でも(ドラッグする場合と同じく)書式ごとコピーされます([オートフィルオプション]ボタン
 も出てくるので、連続データも作成できますし、書式なしのコピーも可能です)。
も出てくるので、連続データも作成できますし、書式なしのコピーも可能です)。
〇 同じ列の既入力データから選んで入力する
- ある列にデータ入力する際に、一度入力したデータと同じ(または類似した)データを入力する場合がありますが、[Alt]+[↓]キーでその列に入力したデータを一覧として表示させ、その中から選ぶことで入力することができます。ただし、間に空白行がないことが条件です。
〇 数式を使わずに、一定範囲の合計、平均、データ個数を確認する。
- 表の一定範囲を選択すると、Excelの表示領域の一番下にある[ステータスバー]の右側に、その範囲の[平均]、[データの個数]、[合計]が表示されます(その範囲に数字がなければ[データの個数]のみ)。数式を入力しなくても確認できる点がとても便利です(特に[データの個数]の確認は利用価値が多い)。
〇 セル内で複数行入力する
- よくExcelで作った議事録などで、セルの横幅ごとに文章を細切れにし、続きは1行下のセルに書いているケースがありますが、修正などを考えるとあまりに非効率です。
- セルの幅に入りきらない文字列がある場合は、[ホーム]タブの[配置]にある[折り返して全体を表示する]をクリックすれば、自動的に行の高さを増やして文字列全体を表示してくれます。もし、行の高さが自動的に変わらなければ、[ホーム]タブの[セル]にある[書式]をクリックし、[行の高さの自動調整]をクリックしてください。
- セル内で改行することも可能で、文字列を入力後、[Alt]+[Enter]キーでセル内改行ができます。
〇 行と列を入れ替えた表を作成する
- Excelの表の行と列を入れ替えたいことは少なくありません。例えば、表からグラフを作成するときに、行と列を入れ替えた方がグラフが作りやすい場合などです。
- 元の表を範囲指定して[コピー]し、行列を入れ替えた表を作成したいところで右クリックし、[形式を選択して貼り付け…]をクリックし[行/列の入れ替え]にチェックマークを入れて[OK]をクリックすれば、行列を入れ替えた形で表がコピーされます。
〇 同じブックのシートを並べて編集する
- 同じブックの異なるシートを参照しながら作業したいことがありますが、シートを開いている状態で[表示]タブの[新しいウィンドウを開く]をクリックすると、同じシートが別ウィンドウで開きますので、別ウィンドウの方のシートを参照したいシートに変えれば、2つのシートを相互に参照しながら作業できます。
- 更に、[表示]タブの[整列]で[左右に並べて表示]とし[作業中のブックのウィンドウを整列する]にチェックを入れると、シートが左右に並んでより見やすくなります。
〇 シート見出しに色を付ける
- 1つのブック内のシート数が多い場合、ウィンドウの最下段にあるシート見出しに内容に応じて層別した色を付けておくと便利です。シート見出し上で右クリック⇒[シート見出しの色]で好みの色にします。
〇 絶対参照を活用する
- 数式や関数で使用する「セル番地」は、コピーするとセルの移動量に応じ自動的に列や行を修正されますが、特定のセルの値を参照している場合や、他のシートのマスターファイルから参照している場合など、コピーしてもセル番地が変化しないでほしい場合もあります。このようなときは、セル番地を表す列や行の前に”$”を付けて「絶対参照」としておくと、数式や関数をコピーしても参照先がずれません。
- セルが[A1]なら、列のみを絶対参照にするには[$A1]に、行のみを絶対参照にするには[A$1]に、列と行ともに絶対参照にするには[$A$1]とします。直接セル番地に”$”を付けてもよいですが、数式中の当該セル番地にカーソルを置いて[F4]キーを押すと、その回数で[A1]→[$A$1]→[A$1]→[$A1]と変化します。
〇 表示形式をユーザー定義する
- セルの書式で「表示形式」にはユーザー定義が設けられ、かなり自由な設定が可能となっています。特に、数値や日付の定義に有効です。(日付の書式定義については、「ckjsk812_Excel(関数)」の日付関数の項を参照)
- 例えば、小数点1桁まで%で表示するセルでマイナスの場合のみ赤字とするユーザー定義は 0.0%;[赤]-0.0% となります。
- 例えば、値が0でないときは小数点以下2桁まで表示し、値が0のときは非表示とするユーザー定義は [<>0]#,##0.00;[=0]#### となります。
〇 ページ番号を振る
- OfficeはWordとExcelでページ番号の振り方が違うので戸惑うこともあり、改めて記述しておきます。
- Excelでは、[ページレイアウト]タブの[印刷タイトル]の[ヘッダー/フッター]設定で、例えば[フッターの編集]で、左端か中央部か右端かいずれかで[ページ番号の挿入]を選びます。
- 最初のページのページ番号を 1 以外にしたい場合は、[ページレイアウト]タブの[印刷タイトル]の[ページ]設定で、[先頭ページ番号]欄に希望の数字を入力します。
〇 エクセルのシートの範囲が必要以上に広がっていたら
- Excelで作業をしていると、シートの使っていない離れたセルにデータが残り、ファイルサイズが必要以上に大きくなったり、スクロールバーが小さくなって使いづらくなってしまうことがあります。
- このような場合、例えば行であれば、必要なデータが入力されている最終行の1つ下の行を選択し、[Ctrl]+[Shift]+[↓]キーを同時に押すと、必要なデータが入っていない行がシートの最終行まで範囲指定されるので、右クリックし[削除]します。その後、[上書き保存]すると、スクロールバーが適切な大きさになり、不要なデータが削除されたことが分かります。列も同様に対応できます。